노트북/데스크탑 듀얼모니터 설정, 내장그래픽 투모니터 연결 방법
노트북 데스크탑 PC 듀얼모니터 설정 및 연결 방법
이번에는 노트북에 두 번째 모니터를 연결해 더 넓은 화면에서 작업할 수 있는 방법을 살펴보려고 합니다. 만약 여러분이 지금까지 단일 화면만 사용해 왔다면, 듀얼 모니터로 넘어가면 얼마나 편리한지 금방 알게 될 거예요. 내장 혹은 외장 그래픽 카드를 통해 노트북을 추가 모니터에 연결하는 다양한 방법이 있으니, 오늘은 그 중에서도 간단한 몇 가지를 소개해 드리려고 해요.
특히, 사무실에서 긴 시간을 컴퓨터 앞에서 보내시는 분들, 프로그래머, 디자이너, 비디오 및 사진 편집 작업을 하시는 분들에게 듀얼 모니터 설정은 업무 효율을 대폭 향상시킬 수 있는 해결책이 될 수 있어요. 저도 한 화면에서는 작업을 하고, 다른 화면에서는 정보 검색을 하면서 사용하는데, 이렇게 하니까 일하는 속도도 빨라지고 많은 도움이 되고 있어요. 하지만 처음 시도하는 분들에게는 조금 복잡하게 느껴질 수 있으니, 천천히 알아보도록 할게요.
듀얼 모니터를 설정하기 전, 메인으로 사용할 모니터와 보조 모니터를 정하고, 각 모니터에 맞는 케이블 종류를 확인해야 합니다. 사용 가능한 케이블 종류로는 DVI, HDMI, DP, RGB 등이 있으며, 대부분의 최신 그래픽 카드는 HDMI와 DP를 지원합니다. 하지만, 모니터가 좀 오래된 모델이라면 RGB, DVI를 지원할 수 있어, 이런 경우 HDMI to RGB, DP to DVI 같은 변환 케이블이 필요할 수 있어요.


또 하나 중요한 체크 사항은 사용 중인 그래픽 카드가 내장형인지, 아니면 외장형인지 확인하는 건데요. 내장 그래픽 카드는 주로 메인보드에 내장되어 있으며, 컴퓨터 뒷면에 세로로 배치되어 있는 포트를 통해 확인할 수 있습니다. 반면, 외장 그래픽 카드는 RTX 4070처럼 사용자가 직접 설치하는 타입으로, 가로 방향으로 포트가 배치되어 있으니 이 점을 참고하시면 됩니다.
보통 외장 그래픽카드가 내장 그래픽보다 성능이 좋다 보니, 듀얼 모니터를 셋업할 때는 첫 번째 모니터를 외장 그래픽카드의 HDMI 포트에 연결하고, 두 번째 모니터는 HDMI나 DP 포트 중 하나를 이용해 연결하면 돼요. 최신 그래픽카드는 RGB나 DVI 케이블은 지원하지 않을 수 있어서, 만약 필요하다면 해당 케이블은 따로 구매해야 할 수 있지만, 최신 모니터들은 대부분 HDMI 케이블로 간편하게 연결할 수 있으니 걱정하지 않으셔도 돼요.
노트북으로 듀얼 모니터를 연결하는 것은 사실 데스크탑에 비해 훨씬 간단해요. HDMI 포트만 있다면 금방 연결할 수 있기 때문에, 주 모니터를 선택하고 연결하기만 하면 돼요. 연결 후에는 노트북의 화면을 끄고 사용해도 되고, 보조 화면으로 쓸 수도 있어서, 여러분이 어떤 작업을 하느냐에 따라 편하게 조정할 수 있어요. 굳이 화면을 켜둬서 불편함을 겪을 필요 없이 말이죠.
이제 듀얼 모니터 설정 방법에 대해 알아볼게요. 바탕화면에서 마우스 오른쪽 버튼을 클릭한 뒤, '디스플레이 설정'을 찾아 클릭하시면 시작할 수 있어요.


디스플레이 설정 화면이 나오면, 화면 오른쪽에 있는 '식별' 버튼을 클릭하세요. 이건 여러분이 어떤 모니터를 주 화면으로 쓸지 결정하는 곳이에요. 평소에 많이 쓰는 모니터를 주 모니터로 설정하면 됩니다.
이렇게 설정하고 나면, 모니터에 1, 2와 같은 숫자가 표시되며, 어떤 화면이 주 모니터인지, 어떤 화면이 보조 모니터인지 쉽게 알 수 있어요.

대부분의 경우, 1번 모니터를 주 화면으로 설정하게 되는데, 이 부분을 설정하고 나면, 화면 아래로 스크롤해 해상도를 개별적으로 조정하면 되겠습니다.
그래픽카드와 모니터의 사양에 따라 최적의 해상도가 있으니, 가장 편안하게 사용하려면 권장 해상도를 설정하는 게 좋아요.
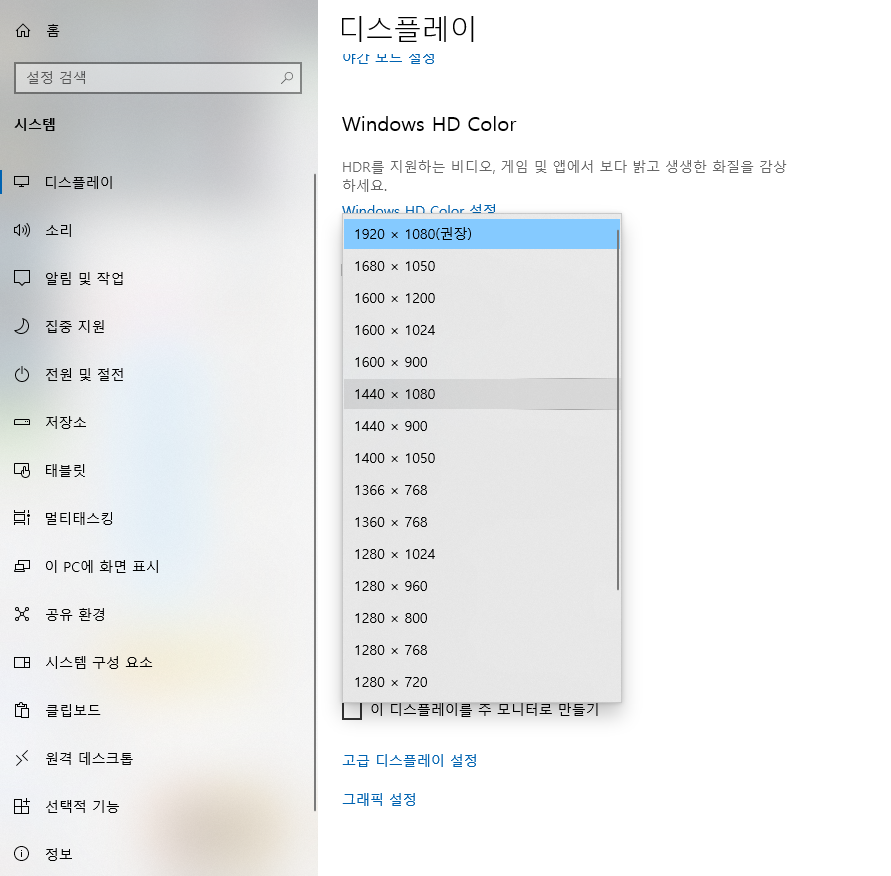
혹시 작업 공간이 좁거나 세로로 화면을 쓰고 싶은 경우가 있다면, 화면 방향을 세로로 바꿔주면 돼요. 이 설정은 컴퓨터든 노트북이든 마찬가지로 적용할 수 있어요.
듀얼 모니터를 설정하는 건 정말 간단하지만, '디스플레이 확장', '디스플레이 복제', '하나의 화면만 사용' 같은 옵션을 잘 확인해야 해요. '디스플레이 확장'은 첫 번째 모니터를 주 화면으로 쓰고 두 번째 모니터로 확장하는 거고, '디스플레이 복제'는 두 화면을 똑같이 보여주는 거예요. 이건 주로 강의를 하시는 분들이 많이 사용하죠. '하나의 화면만 사용'은 노트북의 화면을 끄고 외부 모니터만 쓸 때 사용하는 설정이에요. 여러분의 필요에 맞게 선택해서 사용해 보세요.
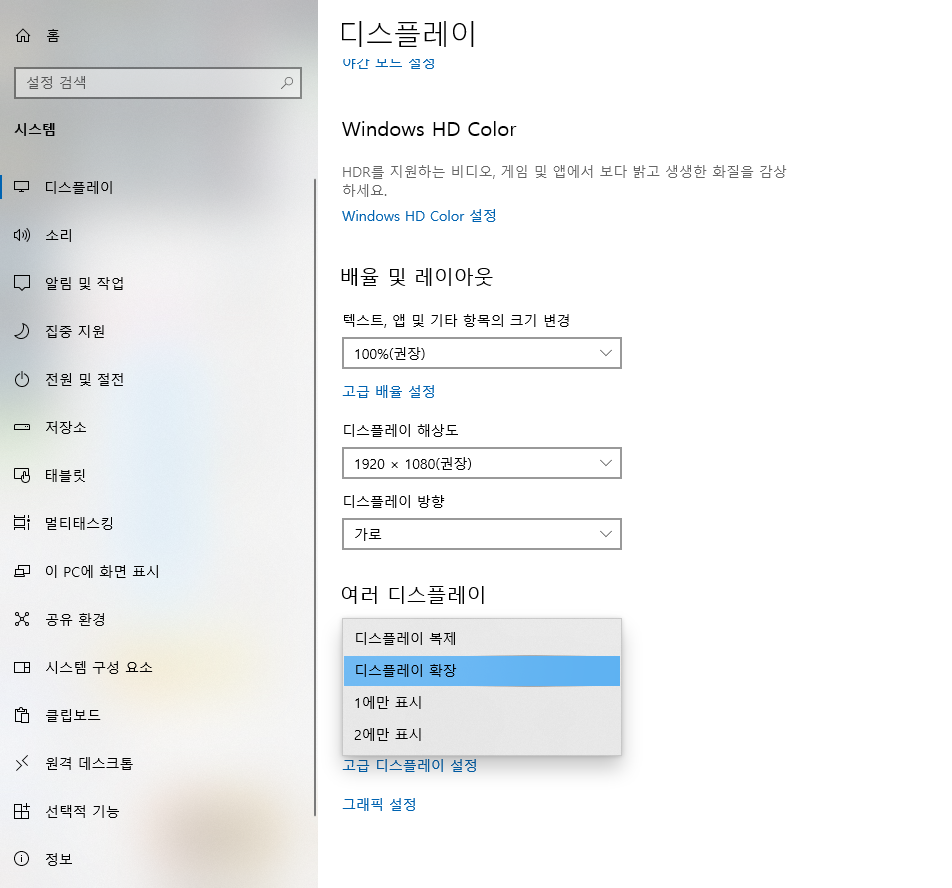
메인 모니터를 설정하는 것도 중요한데, 평소 가장 많이 사용하는 모니터를 메인으로 설정하면 돼요. 그리고 나만의 설정으로 해상도나 글자 크기 같은 걸 조절할 수 있어요.
듀얼 모니터 설정은 생각보다 어렵지 않으니, 여러분도 쉽게 해볼 수 있을 거예요. 중요한 건 물리적으로 연결할 수 있는 케이블이 있는지, 그리고 연결하려는 모니터와 노트북 혹은 컴퓨터의 포트가 맞는지 확인하는 거예요. 그 다음에는 앞서 말한 설정 방법대로 해주면 연결 완료!
지금까지 데스크탑 컴퓨터와 노트북에 듀얼 모니터를 연결하는 방법에 대해 알아봤어요. 생각보다 쉬우니 직접 해보시면 좋을 것 같고, 내장 그래픽으로도 듀얼 모니터 설정이 가능하니 참고해서 해보세요. 여기까지 듀얼 모니터 설정에 대한 이야기였습니다.
